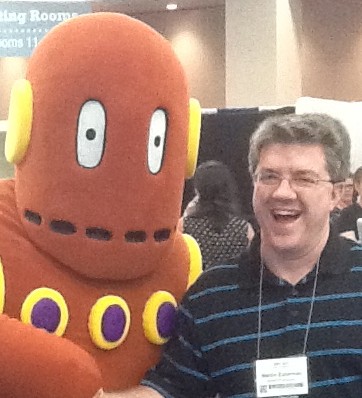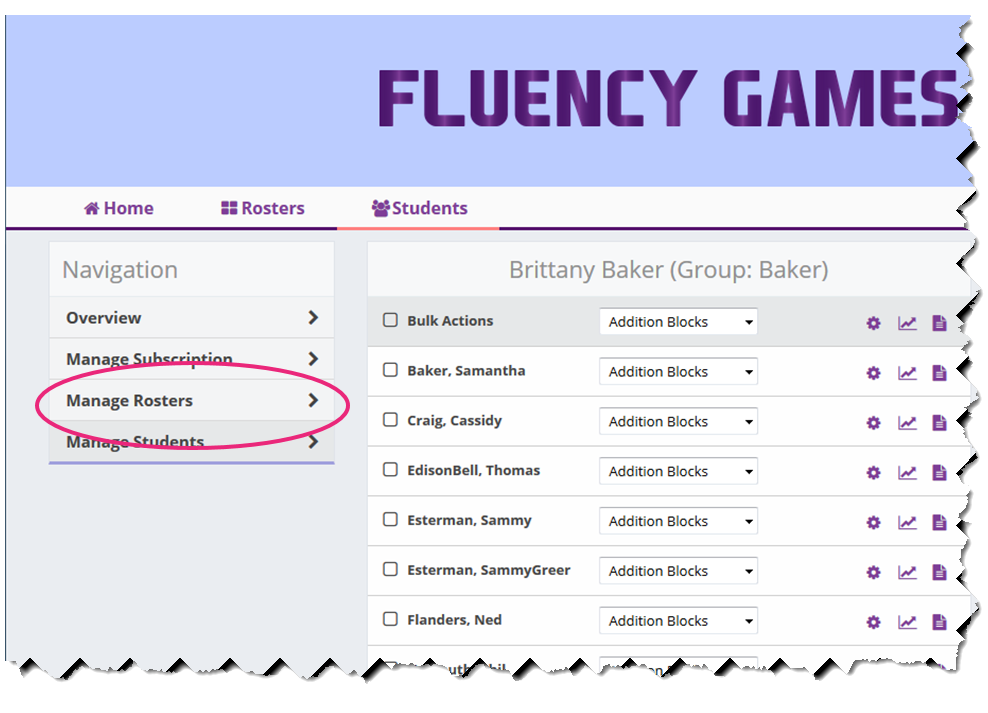The new teacher portal by Fluency Games allows you to monitor progress and data as your students use our apps. However, before the data can be recorded and saved, teachers must create the student usernames and initial settings.
Setting up a single student or a classroom of students takes just a few steps. First, log in to your account. (Teacher and administrator accounts are created when a subscription is purchased). If this is your first time, then there may be no students in your roster. However, if the subscription was purchased through a school or district, your administrator may have already set up a roster for you.
In any case, to begin adding students to your roster:
- Click ‘Manage Rosters‘ on the left hand menu.
- Click ‘Add Student…‘
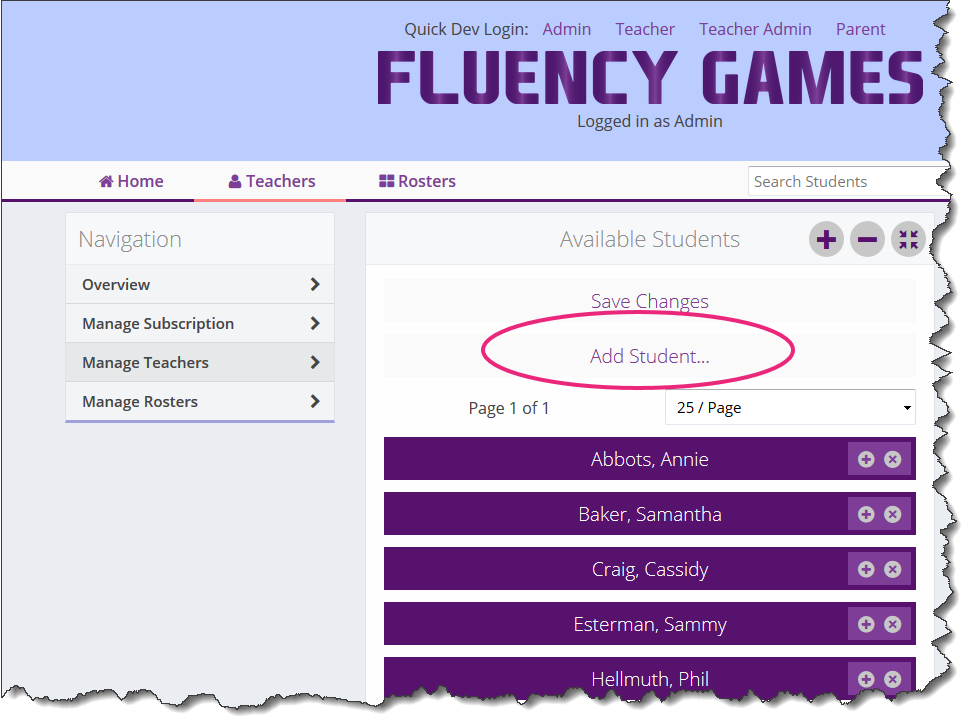
- Enter the student first and last name. A username will be automatically created that student. Please note that usernames must be unique, and can be manually changed or entered when creating the student.
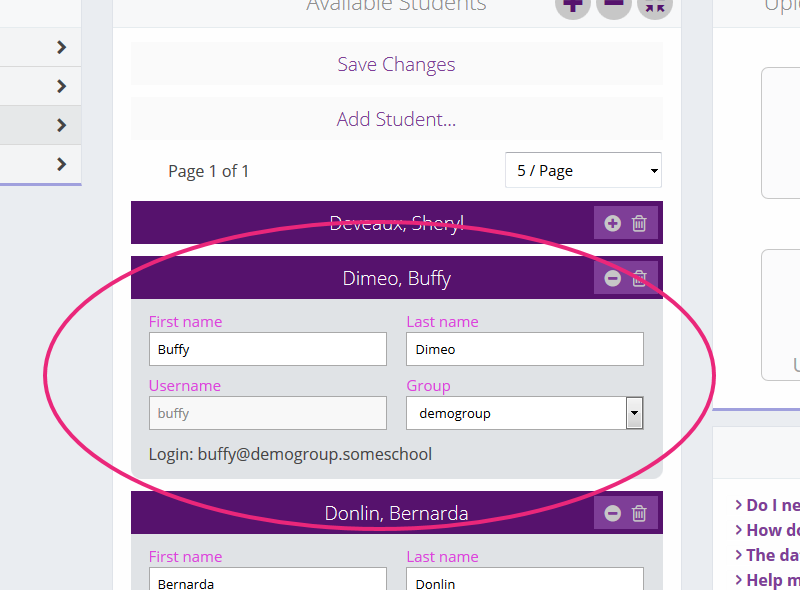 Note: The Group field allows administrators to assign student to specific teachers/groups. If you are a teacher using the Portal in a school setting, make sure that the ‘Group’ field is set to your Group Name.Otherwise, you will not be able to see the student on the Manage Students Page.
Note: The Group field allows administrators to assign student to specific teachers/groups. If you are a teacher using the Portal in a school setting, make sure that the ‘Group’ field is set to your Group Name.Otherwise, you will not be able to see the student on the Manage Students Page. - Click ‘Save Changes’ when done.

Multiple students can be added by clicking on ‘Add Student‘; just be sure to click ‘Save Changes’ when done!
Game settings for each student can then be initialized on the ‘Manage Students‘ page. The next post will outline the steps.